PowerShellでよく使うコマンドレット
本記事はPowerShellで筆者が使う、使えそうなコマンドレットを集めたものです。PowerShellの使い方、構文については別記事にあります。
コマンドレット
コマンドレットを探す
Get-Command
全てのコマンドを取得する。動詞や名詞、モジュールなどを指定して取得するコマンドを限定できる。
Get-Command -Verb New
(out)
(out)CommandType Name Version Source
(out)----------- ---- ------- ------
(out)Function New-AutologgerConfig 1.0.0.0 EventTracingManagement
(out)Function New-DAEntryPointTableItem 1.0.0.0 DirectAccessClientComponents
(out)Function New-DscChecksum 1.1 PSDesiredStateConfiguration
(out)(省略)
(out)
Get-Command -Noun Item
(out)
(out)CommandType Name Version Source
(out)----------- ---- ------- ------
(out)Cmdlet Clear-Item 3.1.0.0 Microsoft.PowerShell.Management
(out)Cmdlet Copy-Item 3.1.0.0 Microsoft.PowerShell.Management
(out)(省略)
Find-Command
モジュール内のコマンドを検索する。
Get-Alias
エイリアスを取得する。
Get-Alias | ft Name, ResolvedCommandName
(out)
(out)Name ResolvedCommandName
(out)---- -------------------
(out)% ForEach-Object
(out)? Where-Object
(out)ac Add-Content
(out)asnp Add-PSSnapin
(out)cat Get-Content
(out)cd Set-Location
(out)(省略)
オブジェクト操作
Object
Select-Object
Select-Objectでオブジェクトまたはそのプロパティを選択する。
| 特定のプロパティだけを取り出す | Select-Object -Property プロパティ名 |
| 特定のプロパティを取り除く | Select-Object -ExclueProperty プロパティ名 |
| コレクションのプロパティを展開する | Select-Object -ExpandProperty プロパティ名(コレクション) |
| コレクションから重複を排除する | Select-Object -Unique |
| コレクションの最初または最後を取り出す | Select-Object -First N Select-Object -Last N |
| コレクションの最初または最後を飛ばす | Select-Object -Skip N Select-Object -SkipLast N |
| 他の変数、メンバーの情報などを元にプロパティを追加する | Select-Object -Property 存在するプロパティ名,...,,{スクリプトブロック} ※表下部の例参照 |
プロパティの追加
例:lsの結果にKB単位のサイズを追加する
ls | select-object Name,@{label="Size(KB)";expression={$_.length/1KB}}
(out)
(out)Name Size(KB)
(out)---- --------
(out)yearSchedule.pdf 11.30
※@{l="...";e={...}}と省略可能
ExpandPropertyによる入力オブジェクトの破壊
ExpandPropertyが入力オブジェクトを破壊することがある。
$object = [PSCustomObject]@{a=5;b=[PSCustomObject]@{b1=3;b2=4};c=10}
$object
(out)
(out)a b c
(out)- - -
(out)5 @{b1=3; b2=4} 10
(out)
$object | Select-Object -Property c -ExpandProperty b
(out)
(out)b1 b2 c
(out)-- -- -
(out) 3 4 10
(out)
$object
(out)
(out)a b c
(out)- - -
(out)5 @{b1=3; b2=4; c=10} 10
これはExpandPropertyはプロパティの中身を展開するだけで無く、展開した結果で書き換えるためである。
Where-Object
Where-Objectで条件を満たしたオブジェクトだけを取り出す。エイリアス、where、?も使用可能。
ls | ? Name -cmatch "JPG$"
(out)(省略)
(out)Mode LastWriteTime Length Name
(out)---- ------------- ------ ----
(out)-a---- 2023/08/20 11:01 7207135 DSC01111.JPG
(out)-a---- 2023/08/20 11:01 7538724 DSC01113.JPG
Where-Objectは3種類の書き方を覚えれば大体使える。
# プロパティ名を持つオブジェクトを取り出す
Where-Object [-Property] プロパティ名
# プロパティが条件を満たすオブジェクトを取り出す
Where-Object [-Property] プロパティ名 -演算子 [-Value] 値
# フィルタスクリプトの条件を満たすオブジェクトを取り出す
Where-Object [-FilterScript] {フィルタスクリプト}最初の例をスクリプトブロックで書くと以下のようになる。$_が入力オブジェクトになる。
where {$_.Name -cmatch "JPG$"}ForEach-Object
ForEach-Objectで複数のオブジェクトに対して一括処理を行う。エイリアス、foreach、%も使用可能。
ls | ForEach-Object -begin {write-host "!!start!!"} -end {write-host "!!!end!!!"} {write-host $_.Name}
(out)
(out)!!start!!
(out)desktop
(out)downloads
(out)files
(out)music
(out)pictures
(out)programs
(out)videos
(out)!!!end!!!
一括処理の開始時にやりたい処理があればbegin、終了時にやりたい処理があればendプロパティで指定する。
Sort-Object
Sort-Objectでオブジェクトを並び替える。
Sort-Object [-Property] ソートするプロパティ1[,ソートするプロパティ2,...]
ls
(out)Mode LastWriteTime Length Name
(out)---- ------------- ------ ----
(out)d-r--- 2024/11/13 9:26 desktop
(out)d-r--- 2024/12/10 20:14 downloads
(out)d-r--- 2024/12/10 23:37 files
(out)d-r--- 2024/12/10 23:06 music
(out)d-r--- 2024/11/13 9:26 pictures
(out)d----- 2024/10/21 20:18 programs
(out)d-r--- 2024/11/13 9:26 videos
(out)
(out)
ls | sort Mode
(out)Mode LastWriteTime Length Name
(out)---- ------------- ------ ----
(out)d----- 2024/10/21 20:18 programs
(out)d-r--- 2024/11/13 9:26 pictures
(out)d-r--- 2024/11/13 9:26 videos
(out)d-r--- 2024/12/10 23:06 music
(out)d-r--- 2024/11/13 9:26 desktop
(out)d-r--- 2024/12/10 20:14 downloads
(out)d-r--- 2024/12/10 23:37 files
(out)
ls | sort LastAccessTime
(out)Mode LastWriteTime Length Name
(out)---- ------------- ------ ----
(out)d-r--- 2024/11/13 9:26 pictures
(out)d-r--- 2024/11/13 9:26 videos
(out)d-r--- 2024/12/10 20:14 downloads
(out)d-r--- 2024/12/10 23:06 music
(out)d-r--- 2024/12/10 23:37 files
(out)d-r--- 2024/11/13 9:26 desktop
(out)d----- 2024/10/21 20:18 programs
| -Top N -Bottom N | 上位N件または下位N件のみ抽出 |
| -Stable | 安定なソートを使う |
| -Descending | 降順に並び替える |
| -Unique | 重複を排除する (デフォルトでは大文字・小文字の区別はない点に注意) |
| -CaseSensitive | 文字列のソートで大文字・小文字を区別 |
Group-Object
Group-Objectでオブジェクトをグループ化する。
あるディレクトリにあるアイテムを拡張子別で集計したら以下のようになる。Nameにグループ化したプロパティの値が入り、Countがグループ化されたオブジェクトの数、Groupには元のオブジェクトが格納される。
Get-ChildItem | Group-Object extension
(out)
(out)Count Name Group
(out)----- ---- -----
(out) 27 {0717, Adobe, AndroidStudioProjects, Audacity...}
(out) 9 .pdf (省略)
(out) 3 .mp4 (省略)
(out)(以下略)
デフォルトでは結果は配列だが、AsHashTableを使うとハッシュテーブルになる。また、グループ化の仕方をスクリプトブロックで指定することも可能。
# ファイルを大きさで1KiB未満、1MiB未満、1GiB未満、...という形でグループに分ける。
# ファイルサイズが1000の何乗かを求め、それを切り捨ててintにするスクリプトブロックを指定する。
$itemtable = ls -File | Group-Object {[int] [System.Math]::Floor( [System.Math]::Log($_.Length,1000) )} -AsHashTable
# 3番目には1GB以上1TB未満のファイルが格納されている。
$itemtable[3]
(out)
(out) Directory: D:\downloads
(out)
(out)Mode LastWriteTime Length Name
(out)---- ------------- ------ ----
(out)-a--- 2023/12/10 22:31 1686264548 hoge.zip
Compare-Object
Compare-Objectで2つのオブジェクトを比較する。
$obj1 = @(1,3,5,7,9)
$obj2 = @(2,3,5,7)
(out)
Compare-Object $obj1 $obj2
(out)
(out)InputObject SideIndicator
(out)----------- -------------
(out) 2 =>
(out) 1 <=
(out) 9 <=
この結果は1と9が$obj1だけにあり、2が$obj2だけにあることを示している。デフォルトでは差分だけが表示されるが、-IncludeEqualと-ExcludeDifferentと組み合わせることで同じ部分だけ表示したりもできる。
Measure-Object
Measure-Objectでオブジェクトを集計する。単に数を数えたり、特定のプロパティの値を集計したりできる。
ls | Measure-Object
(out)Count : 63
(out)Average :
(out)Sum :
(out)Maximum :
(out)Minimum :
(out)Property :
(out)
ls | Measure-Object -Property Length -Minimum -Maximum -Sum -Average
(out)Count : 36 # Lengthプロパティを持たないものは集計の対象になっていない
(out)Average : 1672546.69444444
(out)Sum : 60211681
(out)Maximum : 17912562
(out)Minimum : 0
(out)Property : Length
項目の操作
項目(Item)とは、ファイルやディレクトリ、シンボリックリンク、ジャンクション、ハードリンク、レジストリなどPowerShellで操作可能なパスにあるもののことである。
ファイルやディレクトリ
| ロケーションの取得 | Get-Location | pwd, gl |
| ロケーションの変更 | Set-Location <Path> | cd, chdir |
| 指定ロケーションのアイテムまたは子アイテム取得 | Get-ChildItem <Path> *パスを指定しない場合は現在のロケーション | dir, ls, gci |
| 指定ロケーションのアイテムを取得 | Get-Item <Path> *パスが必須 | gi |
| アイテムの 作成・コピー・移動・名前変更・削除 | New-Item 名前 -ItemType File|Directory Copy-Item コピー元 コピー先 Move-Item 移動元 移動先 Rename-Item 変更前 変更後 Remove-Item 名前 | ni cp, copy, cpi move, mi, mv ren, rni rm, rmdir, del, rd, erase, ri |
| アイテムの実行 (ファイルオープンなど) | Invoke-Item | ii |
| アイテムの内容の取得・設定・追加・削除 | Get-Content Set-Content Add-Content Clear-Content | cat, gc - ac clc |
| アイテムのプロパティの取得・設定 | Get-ItemProperty <対象のパス> Set-ItemProperty <対象のパス> -Name <プロパティ名> -Value <プロパティの値> |
ロケーション
PowerShellでは作業場所のことをロケーションという名詞を使用する。作業場所がフォルダーシステム上であればロケーションはどこかのディレクトリとなり、カレントディレクトリやワーキングディレクトリなどと呼ぶ。
ロケーションの履歴
PowerShell 6.2以降から、Set-Locationの履歴が20個まで記録されるようになった。移動先を-にすることで前の履歴、+で後の履歴へ移動できる。
set-location 1set-location 2set-location 3set-location -set-location -set-location +set-location +set-location - Push-Location(pushd) および Pop-Location(popd)を使うと、ロケーションの履歴をスタックに記録しながら移動できる。
pushd files\adobepopdpushd filespushd adobepopdpopd Get-Item / Get-ChildItem
どちらも指定されたロケーションのアイテムを取得するコマンドである。Get-Itemは常に指定されたロケーションそのものを取得するのに対し、Get-ChildItemは指定されたロケーションが子要素を持つもの(例えばディレクトリ)であれば子要素を取得するという違いがある。まず、ファイルを指定して実行した例を示す。これはどちらも同じ結果となる。
Get-Item F:\tmp\test1.txt
(out)
(out) Directory: F:\tmp
(out)
(out)Mode LastWriteTime Length Name
(out)---- ------------- ------ ----
(out)-a--- 2024/12/28 1:30 0 test1.txt
(out)
Get-ChildItem F:\tmp\test1.txt
(out)
(out) Directory: F:\tmp
(out)
(out)Mode LastWriteTime Length Name
(out)---- ------------- ------ ----
(out)-a--- 2024/12/28 1:30 0 test1.txt
次にディレクトリを指定して実行した例を示す。Get-Itemがディレクトリを結果として返すのに対し、Get-ChildItemはディレクトリの子アイテムを返しているのが分かる。
Get-Item F:\tmp
(out)
(out) Directory: F:\
(out)
(out)Mode LastWriteTime Length Name
(out)---- ------------- ------ ----
(out)d---- 2024/12/28 1:30 tmp
(out)
Get-ChildItem F:\tmp
(out)
(out) Directory: F:\tmp
(out)
(out)Mode LastWriteTime Length Name
(out)---- ------------- ------ ----
(out)d---- 2024/12/28 1:30 test5
(out)d---- 2024/12/28 1:30 test6.txt
(out)-a--- 2024/12/28 1:30 0 test1.txt
(out)-a--- 2024/12/28 1:30 0 test2.txt
(out)-a--- 2024/12/28 1:30 0 test3.jpg
(out)-a--- 2024/12/28 1:30 0 test4
Get-ItemでGet-ChildItemのように子アイテムを取得するときはワイルドカードを使う。
Get-Item F:\tmp\*
(out)
(out) Directory: F:\tmp
(out)
(out)Mode LastWriteTime Length Name
(out)---- ------------- ------ ----
(out)d---- 2024/12/28 1:30 test5
(out)d---- 2024/12/28 1:30 test6.txt
(out)-a--- 2024/12/28 1:30 0 test1.txt
(out)-a--- 2024/12/28 1:30 0 test2.txt
(out)-a--- 2024/12/28 1:30 0 test3.jpg
(out)-a--- 2024/12/28 1:30 0 test4
パスの省略
Get-ChildItemではパスの指定を省略でき、その場合は現在のロケーションの子アイテムが返される。これはGet-Item .\*と同じ結果となる。Get-Itemはパスの指定を省略できない。
パスの指定にはワイルドカードが使用できる。またFilter、Include、Excludeプロパティにより、アイテムの一覧から特定のものを除外できる。
Get-ChildItem *.txt
(out)
(out) Directory: F:\tmp
(out)
(out)Mode LastWriteTime Length Name
(out)---- ------------- ------ ----
(out)d---- 2024/12/28 1:30 test6.txt
(out)-a--- 2024/12/28 1:30 0 test1.txt
(out)-a--- 2024/12/28 1:30 0 test2.txt
(out)
Get-Item .\* -Filter *.jpg
(out)
(out) Directory: F:\tmp
(out)
(out)Mode LastWriteTime Length Name
(out)---- ------------- ------ ----
(out)-a--- 2024/12/28 1:30 0 test3.jpg
(out)
Get-Item .\* -Include ('test1.txt','test2.txt','*.jpg')
(out)
(out) Directory: F:\tmp
(out)
(out)Mode LastWriteTime Length Name
(out)---- ------------- ------ ----
(out)-a--- 2024/12/28 1:30 0 test1.txt
(out)-a--- 2024/12/28 1:30 0 test2.txt
(out)-a--- 2024/12/28 1:30 0 test3.jpg
(out)
Get-Item .\* -Exclude ('test1.txt','test2.txt','*.jpg')
(out)
(out) Directory: F:\tmp
(out)
(out)Mode LastWriteTime Length Name
(out)---- ------------- ------ ----
(out)d---- 2024/12/28 1:30 test5
(out)d---- 2024/12/28 1:30 test6.txt
(out)-a--- 2024/12/28 1:30 0 test4
モード
ファイルまたはフォルダで表示されるModeフラグは、Windowsでは5つのフラグで表示される。
| 1 | d or l | Directory or Link |
| 2 | a | Archive |
| 3 | r | ReadOnly |
| 4 | h | Hidden |
| 5 | s | System |
Get-Item固有の機能
代替ストリームの取得
Windows環境ではNTFSの代替ストリームをStreamプロパティで取得できる。
Get-Item * -Stream *
(out)
(out)PSPath : Microsoft.PowerShell.Core\FileSystem::D:\prism.js::$DATA
(out)PSParentPath : Microsoft.PowerShell.Core\FileSystem::D:\
(out)PSChildName : prism.js::$DATA
(out)PSDrive : D
(out)PSProvider : Microsoft.PowerShell.Core\FileSystem
(out)PSIsContainer : False
(out)FileName : D:\prism.js
(out)Stream : :$DATA
(out)Length : 19774
(out)
(out)PSPath : Microsoft.PowerShell.Core\FileSystem::D:\prism.js:Zone.Identifier
(out)PSParentPath : Microsoft.PowerShell.Core\FileSystem::D:\
(out)PSChildName : prism.js:Zone.Identifier
(out)PSDrive : D
(out)PSProvider : Microsoft.PowerShell.Core\FileSystem
(out)PSIsContainer : False
(out)FileName : D:\prism.js
(out)Stream : Zone.Identifier
(out)Length : 56
(out)
Get-Content D:\prism.js:Zone.Identifier
(out)[ZoneTransfer]
(out)ZoneId=3
(out)HostUrl=https://prismjs.com/
Get-ChildItem固有の機能
属性によるフィルタ
Get-ChildItem -Attributes Directory
(out)
(out) Directory: F:\tmp
(out)
(out)Mode LastWriteTime Length Name
(out)---- ------------- ------ ----
(out)d---- 2024/12/28 1:30 test5
(out)d---- 2024/12/28 1:30 test6.txt
(out)
Get-ChildItem -Attributes !D
(out)
(out) Directory: F:\tmp
(out)
(out)Mode LastWriteTime Length Name
(out)---- ------------- ------ ----
(out)-a--- 2024/12/28 1:30 0 test1.txt
(out)-a--- 2024/12/28 1:30 0 test2.txt
(out)-a--- 2024/12/28 1:30 0 test3.jpg
(out)-a--- 2024/12/28 1:30 0 test4
(out)
またよく使われるものはパラメータとして用意されている。File→ファイルを表示、Directory→ディレクトリを表示、Hidden→隠しファイルを表示……など。
Get-ChildItem -File
(out)
(out) Directory: F:\tmp
(out)
(out)Mode LastWriteTime Length Name
(out)---- ------------- ------ ----
(out)-a--- 2024/12/28 1:30 0 test1.txt
(out)-a--- 2024/12/28 1:30 0 test2.txt
(out)-a--- 2024/12/28 1:30 0 test3.jpg
(out)-a--- 2024/12/28 1:30 0 test4
(out)
Get-ChildItem -Hidden
(out)
(out) Directory: F:\tmp
(out)
(out)Mode LastWriteTime Length Name
(out)---- ------------- ------ ----
(out)-a-h- 2024/12/28 11:26 0 hidden.txt
(out)
Get-ChildItem -ReadOnly
(out)
(out) Directory: F:\tmp
(out)
(out)Mode LastWriteTime Length Name
(out)---- ------------- ------ ----
(out)-ar-- 2024/12/28 11:26 0 rofile.txt
サブフォルダの探索
Get-ChildItem *.txt -Recurse
(out)
(out) Directory: F:\tmp
(out)
(out)Mode LastWriteTime Length Name
(out)---- ------------- ------ ----
(out)d---- 2024/12/28 1:30 test6.txt
(out)-a--- 2024/12/28 1:30 0 test1.txt
(out)-a--- 2024/12/28 1:30 0 test2.txt
(out)
(out) Directory: F:\tmp2\tmp3
(out)
(out)Mode LastWriteTime Length Name
(out)---- ------------- ------ ----
(out)-a--- 2024/12/28 1:49 0 otherfile2.txt
(out)
(out) Directory: F:\tmp2
(out)
(out)Mode LastWriteTime Length Name
(out)---- ------------- ------ ----
(out)-a--- 2024/12/28 1:49 0 otherfile.txt
(out)
Get-ChildItem *.txt -Recurse -Depth 1
(out)
(out) Directory: F:\tmp
(out)
(out)Mode LastWriteTime Length Name
(out)---- ------------- ------ ----
(out)d---- 2024/12/28 1:30 test6.txt
(out)-a--- 2024/12/28 1:30 0 test1.txt
(out)-a--- 2024/12/28 1:30 0 test2.txt
(out)
(out) Directory: F:\tmp2
(out)
(out)Mode LastWriteTime Length Name
(out)---- ------------- ------ ----
(out)-a--- 2024/12/28 1:49 0 otherfile.txt
(out)
FollowSymlinkも指定するとシンボリックリンクの先も再帰的に探索する。
パスの操作
オブジェクトそのものではなく、パスを扱うコマンドに以下のものがある。
| Convert-Path | 「PowerShellで扱えるパス」を一般的に利用できるパスに変換する。PS D:\> Convert-Path . |
| Join-Path | 2つのパスを結合する。 (一方は子パス[相対パス]となる) |
| Resolve-Path | ワイルドカードパスを解決する。 Relativeパラメータを付けない場合、絶対パスを返す。 |
| Split-Path | パスを特定の部分で分割し、その一方を返す。デフォルトでは親の階層を返すが、分割位置をプロパティで指定できる。 Parent : 親の階層(デフォルト動作) -Qualifier : 修飾子(ドライブ) -Leaf : ファイル名(拡張子を含む) Resolveプロパティ |
| Test-Path | パスが存在するかテストする。 フィルタができるプロパティが色々ある。 |
ベース名や拡張子を取得する
存在する前提のパスのベース名などを調べたいなら、アイテムを取得するのが良い。
Get-Item "prism.js" | Select BaseName,Extension
(out)
(out)BaseName Extension
(out)-------- ---------
(out)prism .js
(out)
この方法はパスが存在しないときにエラーになる。汎用性が高いのはPathクラスを使用する方法である。
[System.IO.Path]::GetFileNameWithoutExtension("prism2.js")
(out)prism2
[System.IO.Path]::GetExtension("prism2.js")
(out).js
レジストリ
レジストリでは、regeditの左側のツリー(レジストリキー)がアイテムのパスであり、PowerShellではRegistry::HKCU\Environment\...のように書く。ただし、HKCUとHKLMはドライブ名のようにHKCU:\Environment\のようにも書ける。

Set-Locationを使って、レジストリの中を普通のディレクトリのように移動できる。
Set-Location Registry::HKCUSet-Location .\Environment\ regeditの右側の値はプロパティとして取得できる。一部PowerShellが追加したパスに関するプロパティ(PSで始まるもの)も表示されるので注意。
Get-ItemProperty .
(out)
(out)TEMP : C:\Users\Username\AppData\Local\Temp
(out)TMP : C:\Users\Username\AppData\Local\Temp
(out)OneDrive : C:\Users\Username\OneDrive
(out)Path : C:\Users\Username\AppData\(省略)
(out)PYTHONPATH : D:\files\Python
(out)OneDriveConsumer : C:\Users\Username\OneDrive
(out)PSPath : Microsoft.PowerShell.Core\Registry::HKCU\Environment
(out)PSParentPath : Microsoft.PowerShell.Core\Registry::HKCU
(out)PSChildName : Environment
(out)PSProvider : Microsoft.PowerShell.Core\Registry
もちろん直接パスを指定して取得しても問題ない。
Get-ItemProperty Registry::HKCU\Environment
(out)
(out)TEMP : C:\Users\Username\AppData\Local\Temp
(out)TMP : C:\Users\Username\AppData\Local\Temp
(out)(省略)
特定の値だけを取り出すときはSelect-Objectを併用する。
Get-ItemProperty Registry::HKCU\Environment | select -ExpandProperty PYTHONPATH
(out)D:\files\Python
プロセス
| プロセスの取得 | Get-Process | ps |
| プロセスの停止 | Stop-Process [-Id] プロセスID Stop-Process -Name プロセス名 Stop-Process [-InputObject] プロセスオブジェクト -Confirm:常に停止確認をする -Force:停止確認をしないで停止する -PassThru:停止するプロセスの情報を出力する | kill |
| プロセスの開始 | Start-Process 実行パス [-ArgumentList 引数] -WorkingDirectory | start |
| プロセスの停止を待機 | Wait-Process [-Timeout 秒] | |
| プロセスにデバッガーをアタッチ | Debug-Process |
サービス
| サービスを取得 | Get-Service | |
| サービスを再起動 | Restart-Service | |
| 中断中のサービスを再開 | Resume-Service | |
| 停止中のサービスを開始 | Start-Service | |
| サービスを停止 | Stop-Service | |
| サービスを中断 | Suspend-Service | |
| サービスを開始/停止/中断/変更 | Set-Service | |
| 新しいサービスを作成 サービスを削除 | New-Service Remove-Service |
ネットワーク関連
ネットワーク設定・情報の確認
| Get-NetAdapter | NICの情報を表示 Get-NetAdapter*** という形でNICの***の設定を取得するコマンドが多数ある。 |
| Get-NetIPConfiguration | ゲートウェイやDNSなどの情報を含むIP設定を表示 |
| Get-NetIPAddress | 割り当てられたIPアドレス設定を表示 |
| Get-NetRoute | ルートテーブルを表示 |
| Get-NetNeighbor | ARPテーブルを表示 |
| Find-NetRoute -RemoteIPAddress 宛先 | 指定の宛先との通信で使用される送信元IPアドレスとルート設定を検索 |
| Get-NetIPv4Protocol Get-NetIPv6Protocol Get-NetTCPSetting Get-NetUDPSetting | プロトコル別の設定を表示 |
通信状況の確認
Get-NetTcpConnection
Get-NetTcpConnectionでTCPのコネクション(リスンポートを含む)を取得できる。
Get-NetTcpConnection -state Established
(out)
(out)LocalAddress LocalPort RemoteAddress RemotePort State AppliedSetting
(out)------------ --------- ------------- ---------- ----- --------------
(out)24xx:xxxx:xxxx:xxxx:xxxx:xxxx:xxxx… 63225 26xx:xxxx:xxxx:xxxx::2 443 Established Internet
(out)24xx:xxxx:xxxx:xxxx:xxxx:xxxx:xxxx… 60994 26xx:xxxx:xxxx::xxxx:1ed1 443 Established Internet
(out)
Get-NetTcpConnection -OwningProcess 34556 -ErrorAction SilentlyContinue
(out)
(out)LocalAddress LocalPort RemoteAddress RemotePort State AppliedSetting OwningProcess
(out)------------ --------- ------------- ---------- ----- -------------- -------------
(out):: 54365 :: 0 Bound 34556
(out)0.0.0.0 54315 0.0.0.0 0 Bound 34556
(out)xxx.xxx.x.xxx 63308 xx.xxx.xxx.xxx 443 Established Internet 34556
(out)
疎通確認
Test-Connection
Test-ConnectionでPing(ICMP Echo Request)を実行できる。
Test-Connection example.com.
(out)
(out)Source Destination IPV4Address IPV6Address Bytes Time(ms)
(out)------ ----------- ----------- ----------- ----- --------
(out)(非表示) example.com. (非表示) (非表示) 32 117
(out)(非表示) example.com. (非表示) (非表示) 32 118
(out)(非表示) example.com. (非表示) (非表示) 32 118
(out)(非表示) example.com. (非表示) (非表示) 32 117
| -Count | エコー要求回数 |
| -Delay | エコー要求間隔(秒) |
| -MaxHops | 最大ホップ数(TTL) |
| -BufferSize | データサイズ |
| -DontFragment | フラグメント禁止 |
以下のパラメータを実行するには管理者権限が必要である。
| -Repeat | Ctrl-Cまで継続実行 |
| -Traceroute | TraceRoute実行 → Test-NetConnection |
| -MtuSize | MTUサイズを算出 |
| -TcpPort N | TCP Pingを実行 |
Test-NetConnection
Test-NetConnectionを使うとPingを含む接続テストを行える。
何も指定しないとPingのみを行う。
Test-NetConnection example.com.
(out)
(out)ComputerName : example.com.
(out)RemoteAddress : (非表示)
(out)InterfaceAlias : イーサネット 4
(out)SourceAddress : (非表示)
(out)PingSucceeded : True
(out)PingReplyDetails (RTT) : 118 ms
-Portを付けるとTCP接続が確立できるか検査する。
Test-NetConnection example.com. -Port 80
(out)
(out)ComputerName : example.com.
(out)RemoteAddress : (非表示)
(out)RemotePort : 80
(out)InterfaceAlias : イーサネット 4
(out)SourceAddress : (非表示)
-InformationLevel DetailedでPingとTCP接続の検査を同時にできる。
Test-NetConnection example.com. -Port 80 -InformationLevel Detailed
(out)
(out)ComputerName : example.com.
(out)RemoteAddress : (非表示)
(out)RemotePort : 80
(out)NameResolutionResults : (非表示)
(out) (非表示)
(out)MatchingIPsecRules :
(out)NetworkIsolationContext : Internet
(out)IsAdmin : False
(out)InterfaceAlias : イーサネット 4
(out)SourceAddress : (非表示)
(out)NetRoute (NextHop) : (非表示)
(out)TcpTestSucceeded : True
-TracerouteでTraceRouteを取得できる。
Test-NetConnection example.com. -TraceRoute
(out)(省略)
(out)TraceRoute : (IPアドレス非表示)
(out) (IPアドレス非表示)
(out) (IPアドレス非表示)
(out) ...
連続Ping
連続Pingには、コマンドプロンプトでも使用できるping.exeを使用できる。ただ結果をオブジェクトとして受け取りたいなら、Test-ConnectionのRepeatパラメータをオンにする(管理者権限必要)か、自分でTest-Connectionを繰り返し実行するコードを書くことになる。例えば以下のような形である。
無限ループでTest-Connectionを行う例(シンプル)
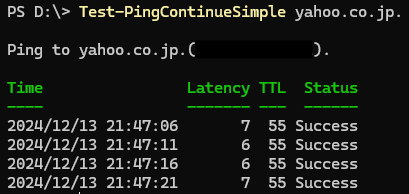
<#
.SYNOPSIS
Pingを連続して実行する
.DESCRIPTION
指定の宛先に対してPingを連続して実行します。
.PARAMETER Destination
Pingの宛先(IPアドレスまたはFQDN)
.PARAMETER Timeout
Pingのタイムアウト値(秒)
デフォルト 3秒
.PARAMETER Interval
Pingの実行間隔(ミリ秒)
デフォルト 5000ミリ秒
.EXAMPLE
Test-PingContinueSimple example.com -Timeout 3 -Interval 1000 | ft @{l="Time";e={$_.Time.ToString("yyyy-MM-dd HH:mm:ss.fff")}},Status,Latency,TTL
時刻をミリ秒まで表示して、Ping結果を表示します。
#>
function Test-PingContinueSimple
{
param([string]$Destination, [uint]$Timeout=3, [uint]$Interval=5000)
$destination_ip = $null
if(-not [System.Net.IPAddress]::TryParse($Destination, [ref]$destination_ip)){
try {
$destination_ip = Resolve-DnsName $Destination -ErrorAction Stop | select-object -ExpandProperty IPAddress -First 1
}
catch {
write-error "Cannot find $Destination."
return
}
}
write-host "`nPing to $Destination($destination_ip)."
while($true){
$pingtime = Get-Date
$tc_result = Test-Connection $destination_ip -Count 1 -TimeoutSeconds $Timeout
[PSCustomObject]@{
Time = $pingtime
Latency = $tc_result.Latency
TTL = $tc_result.Reply.Options.TTL
Status = $tc_result.Status
}
$sleeptime = (($pingtime + (New-TimeSpan -Millisecond $interval)) - (Get-Date)).TotalMilliseconds
if($sleeptime -gt 0){
start-sleep -Milliseconds $($sleeptime)
}
}
}無限ループでTest-Connectionを行う例(複雑)
class PingResult{
[DateTime] $Time
[string] $Status
[int] $Latency
[int] $TTL
[bool] IsSuccess(){
return $this.Status -eq 'Success'
}
}
<#
.SYNOPSIS
Pingを連続して実行する
.DESCRIPTION
指定の宛先に対してPingを連続して実行します。
.PARAMETER Destination
Pingの宛先(IPアドレスまたはFQDN)
.PARAMETER Timeout
Pingのタイムアウト値(秒)
デフォルト 3秒
.PARAMETER Interval
Pingの実行間隔(ミリ秒)
デフォルト 5000ミリ秒
.PARAMETER ResultOnly
実行中の進捗を表示しない
#>
function Test-PingContinue
{
param([string]$Destination, [uint]$Timeout=3, [uint]$Interval=5000, [switch]$ResultOnly)
$destination_ip = $null
if(-not [System.Net.IPAddress]::TryParse($destination, [ref]$destination_ip)){
try {
$destination_ip = Resolve-DnsName $destination -ErrorAction Stop | select-object -ExpandProperty IPAddress -First 1
}
catch {
write-error "Cannot find $destination."
return
}
}
write-host "`nPing to $destination($destination_ip)."
$counter = @{Total=[uint]0;Success=[uint]0;Latency=@{Sum=[uint]0;Min=[int]::MaxValue;Max=[int]::MinValue}}
try{
while($true){
$pingtime = Get-Date
$tc_result = Test-Connection $destination_ip -Count 1 -TimeoutSeconds $timeout
$result = [PingResult]@{
Time = $pingtime
Status = $tc_result.Status
Latency = $tc_result.Latency
TTL = $tc_result.Reply.Options.TTL
}
$counter.Total++
if( $result.IsSuccess ){
$counter.Success++
$counter.Latency.Sum += $result.Latency
if( $result.Latency -lt $counter.Latency.Min){
$counter.Latency.Min = $result.Latency
} elseif( $result.Latency -gt $counter.Latency.Max){
$counter.Latency.Max = $result.Latency
}
}
if(-not $ResultOnly){
$result
}
$sleeptime = (($pingtime + (New-TimeSpan -Millisecond $interval)) - (Get-Date)).TotalMilliseconds
if($sleeptime -gt 0){
start-sleep -Milliseconds $($sleeptime)
}
}
}
finally{
if($counter.Success -gt 0){
$report = [PSCustomObject]@{
Packet = [PSCustomObject]@{Sent=$counter.Total;Success=$counter.Success;Fail=$counter.Total - $counter.Success}
Latency = [PSCustomObject]@{Average=[Math]::round($counter.Latency.Sum/$counter.Success, 1);Max=$counter.Latency.Max;Min=$counter.Latency.Min}
}
}else{
$report = [PSCustomObject]@{
Packet = [PSCustomObject]@{Sent=$counter.Total;Success=$counter.Success;Fail=$counter.Total - $counter.Success}
Latency = [PSCustomObject]@{Average=-1;Max=-1;Min=-1}
}
}
write-host "`n==Ping Status Report=="
write-host "ICMP Packet: $($report.Packet.Sent) sent, $($report.Packet.Success) successed, $($report.Packet.Fail) failed."
write-host "Latency(ms): Average = $($report.Latency.Average), Max = $($report.Latency.Max), Min = $($report.Latency.Min)"
write-output $report
}
}DNS
Resolve-DnsName
Resolve-DnsNameで名前解決を実行できる。
Resolve-DnsName -Name example.com. -Type SOA -Server 1.1.1.1
(out)
(out)Name Type TTL Section PrimaryServer NameAdministrator SerialNumber
(out)---- ---- --- ------- ------------- ----------------- ------------
(out)example.com SOA 3600 Answer ns.icann.org noc.dns.icann.org 2024081462
| -CacheOnly | ローカルキャッシュのみを使う |
| -DnsOnly | DNSプロトコルのみを使う |
| -NoHostsFile | hostsファイルを使わない |
| -NoRecursion | サーバに非再帰的問い合わせで問い合わせる |
| -TcpOnly | TCPで問い合わせる |
DnsClient-PS
ネットワーク技術者であれば、Resolve-DnsNameはかゆいところに手が届かないと感じるかもしれない。インストールが必要だがDnsClient-PSモジュールを使うと技術者寄りの情報を確認しやすい。
# 初回のみ
Install-Module -Name DnsClient-PS -Scope CurrentUser
(out)(省略)
(out)
Resolve-Dns www.example.com A -NameServer 1.1.1.1 -UseTcpFallback
(out)
(out)NameServer : 1.1.1.1:53
(out)Additionals : {.}
(out)AllRecords : {www.example.com., .}
(out)AuditTrail :
(out)Answers : {www.example.com.}
(out)Authorities : {}
(out)ErrorMessage : No Error
(out)HasError : False
(out)Header : ;; ->>HEADER<<- opcode: Query, status: No Error, id: 29657
(out) ;; flags: qr rd ra; QUERY: 1, ANSWER: 1, AUTHORITY: 0, ADDITIONAL: 1
(out)Questions : {www.example.com. IN A}
(out)MessageSize : 60
(out)Settings : DnsClient.LookupClientSettings
(out)
(out)
Resolve-Dns www.example.com A -NameServer 1.1.1.1 -UseTcpFallback | Select-Object -ExpandProperty Answers
(out)
(out)DomainName TimeToLive RecordClass RecordType RecordData
(out)---------- ---------- ----------- ---------- ----------
(out)www.example.com. 1725 IN A **masked**
(out)
ウェブリクエスト
Invoke-WebRequest
Invoke-WebRequestでウェブアクセスを実行できる。
Invoke-WebRequest -Uri https://www.google.com/
(out)
(out)StatusCode : 200
(out)StatusDescription : OK
(out)Content : ; tagName=IMG; alt=
(out) Google; height=92; src=/images/branding/googlelogo/1x/googlelogo_white_background_color_272x92dp.pn
(out) g; style=padding:28px 0 14px; width=272; id=hplogo}}
(out)InputFields : {@{outerHTML=; tagName=INPUT; value=ja; name=hl; type=hid
(out) den}, @{outerHTML=; tagName=INPUT; name=source; type=
(out) hidden; value=hp}, @{outerHTML=; tagName=INPUT; name=biw; type=hidd
(out) en}, @{outerHTML=; tagName=INPUT; name=bih; type=hidden}…}
(out)Links : {@{outerHTML=検索; tagName=A; class=gbzt gbz0l gbp1; id=gb_1; hre
(out) f=https://www.google.co.jp/webhp?tab=ww}, @{outerHTML=…}
(out)RawContentLength : 56471
(out)RelationLink : {}
他の機能
プロキシの設定や、Cookieを使用したステートフルWebサービスを利用するためのウェブセッションなど、いろいろな機能が利用できる。詳細は公式ドキュメントを参照。
Invoke-RestMethod
Invoke-RestMethodはRestful APIで使用することを想定したウェブアクセス用のコマンドレットである。GET/POSTなどのメソッド指定や、リクエストの本文指定などREST APIで使用する機能が用意されている。
Invoke-RestMethod -Method GET -Uri https://example.com/
(out)
(out)
(out)(中略)
(out)
(out) Example Domain
(out) This domain is for use in illustrative examples in documents. You may use this
(out) domain in literature without prior coordination or asking for permission.
(out)
(out)
(out)
(out)
